Workflow Definitions in Kogito Serverless Workflow Tools extension
In Kogito Serverless Workflow Tools extension, the Workflow Definitions page displays the list of available workflow definitions, which are used to trigger the cloud events and start the workflow instances. Also, the Workflow Definitions page enables you to add filters to the workflow definitions list.
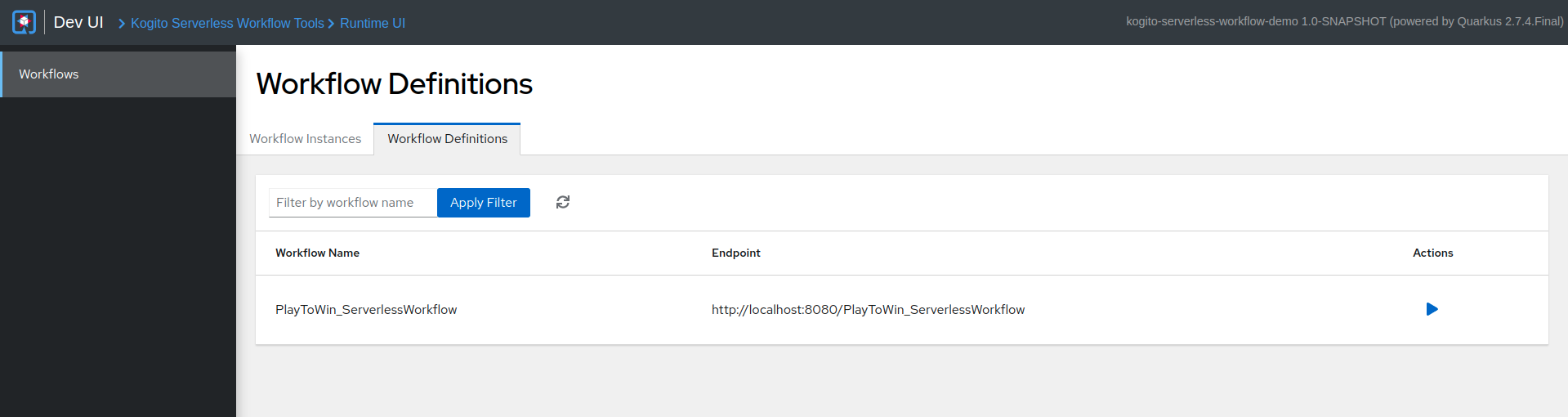
The table on the Workflow Definitions page displays the following details:
-
Workflow Name: Displays the name of a workflow definition.
-
Endpoint: Displays the URL to a workflow definition.
-
Actions: Provides a button to start a new workflow.
The filters on the Workflow Definitions page enables you to add filters to the table. To search for a specific workflow definition, enter the name of the workflow in the Filter by workflow name field and click Apply Filter button. The matching workflow definitions appear as a chip below the search field.
To clear the applied filters, you can click the Reset to default button. Also, to fetch newly added workflow definitions, click on the refresh icon next to the Apply Filter button.
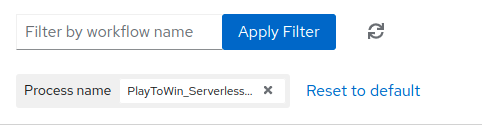
Trigger cloud event page
The Trigger cloud event page is used to trigger the cloud events related to a workflow definition. To navigate to the Trigger cloud event page, click on the play button in the Actions column of workflow definitions table.
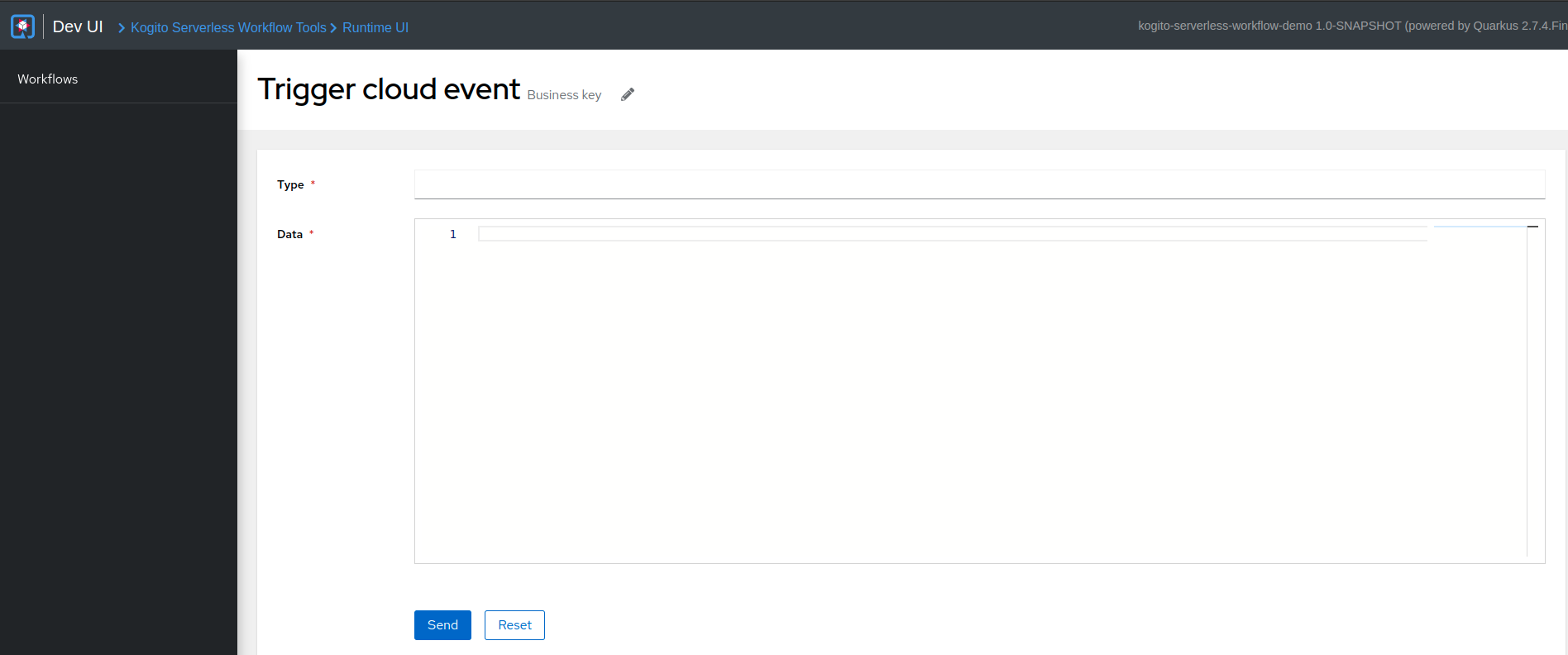
The Trigger cloud event page consists of the two fields, including Type and Data. To trigger a cloud event, you can use the Type and Data input fields to set the type of a cloud event and event payload in JSON format respectively, and click the Send button to start a workflow. The Reset button on the page resets the values entered in the given fields.
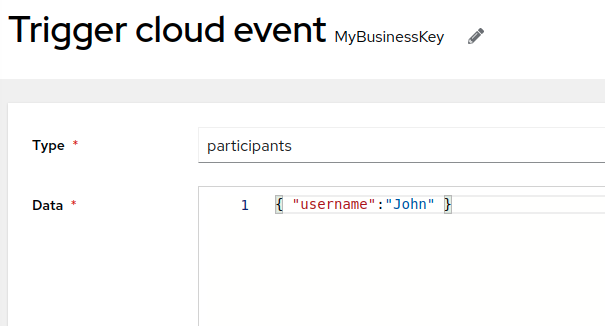
You can also use the Business key text box to define a custom business key value to the workflow instance. If the Business Key field is blank, then an auto-generated business key is defined to the workflow instance.
When a workflow instance starts successfully, a success alert appears on the top of the screen, which contains a Go to workflow list option. The Go to workflow list option enables you to navigate to the Workflow Instances page.

If incorrect values are entered in the Type and Data fields, then a failure alert appears on the top of the screen, containing View Details and Go to workflow list options. The View Details enables you to view the error message.

Found an issue?
If you find an issue or any misleading information, please feel free to report it here. We really appreciate it!